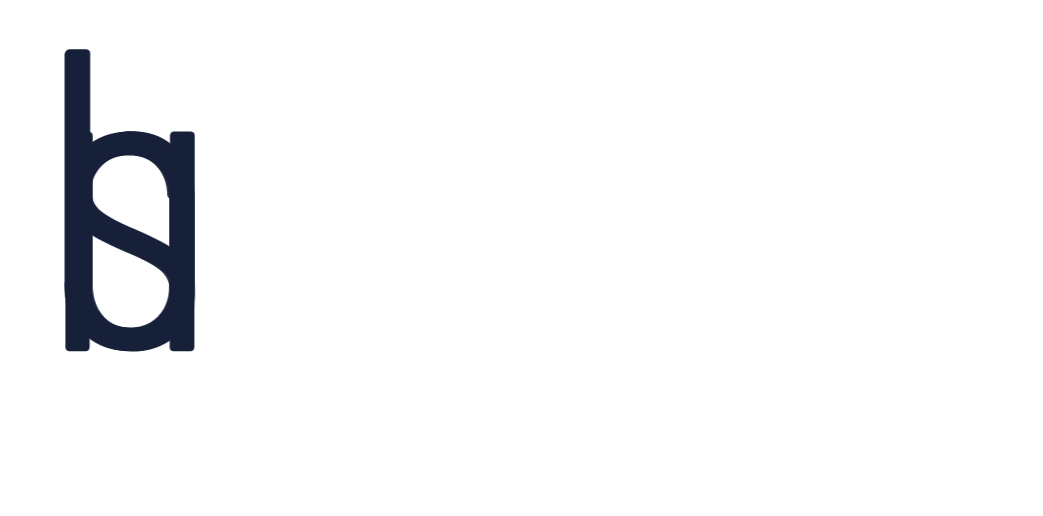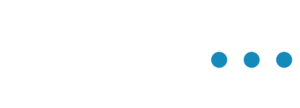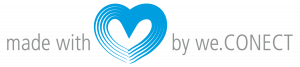3.1 Profil-Einstellungen
Sie haben die Möglichkeit, Ihre Profildaten in der App zu speichern. Dazu können Sie Ihre Profildaten im Startmenü unter dem Reiter “Profileinstellungen” oder im Menü unterhalb Ihres Benutzernamens über “Bearbeiten” eingeben und ändern. Hier können Sie Ihr Passwort ändern. Außerdem können Sie Titel, Vorname, Nachname, E-Mail, Telefonnummer, Firma, Position und Ort eingeben und das Freitextfeld “Über mich” für weitere Angaben nutzen.
Die E-Mail-Adresse, das Passwort, der Vorname und der Nachname sind Pflichtfelder, alle anderen Angaben sind freiwillig und können dazu dienen, Sie genauer zu beschreiben. E-Mail-Adresse und Passwort sind für die Anmeldung erforderlich.
Ihr Vor- und Nachname wird ebenfalls zur Identifikation benötigt. Diese Informationen werden an hubs101 übermittelt und im Content Management System gespeichert. Darüber hinaus haben Sie die Möglichkeit, Ihre E-Mail-Adresse über ein Auswahlfeld für andere Nutzer öffentlich sichtbar zu machen.
Des Weiteren ist es in Ihren Profileinstellungen auf freiwilliger Basis möglich, ein Profilbild hochzuladen, um sich selbst näher zu beschreiben und ein Bild Ihres Unternehmens hochzuladen.
Dazu klicken Sie auf das Bild mit Ihren Initialen und werden dann über einen Dialog gefragt, ob Sie ein Foto machen oder ein vorhandenes aus der Fotobibliothek verwenden oder einen von hubs101 bereit gestellten Avatar verwenden möchten. Beim Aufnehmen eines Fotos gelangen Sie außerhalb der App zur Kamera Ihres Geräts, sofern Sie den Zugriff auf die Kamera erlaubt haben, über die Sie ein Foto aufnehmen können. Dieses können Sie dann verwenden, indem Sie einen Rahmen aufziehen und auf “Foto verwenden” klicken. Über die Fotobibliothek können Sie auf Ihre lokale Galerie auf dem Gerät zugreifen, sofern Sie der App den Zugriff auf die Fotobibliothek explizit erlaubt haben, über die Sie ein entsprechendes Bild auswählen können. Ihr verwendetes Bild wird auch im CMS gespeichert.
3.2 Chat-Funktion
Über die Chatfunktion können Sie mit anderen Veranstaltungsteilnehmern Kontakt aufnehmen und sich mit ihnen austauschen. Dazu können Sie im Menü unter “Teilnehmerliste” Ihren gewünschten Chatpartner auswählen, indem Sie dessen Profil aufrufen und auf das Symbol “Chat starten” klicken. Es öffnet sich ein Chat-Fenster, in dem Sie eine Nachricht eingeben und durch Betätigen der Schaltfläche “Senden” versenden können. Ihre Nachricht wird an Ihren Chatpartner übermittelt und sowohl im Backend als auch auf beiden Endgeräten (Absender und Empfänger) gespeichert. Im Chat werden dem Chatpartner immer der vollständige Name, die Berufsbezeichnung, das Unternehmen sowie das Profilbild und der Link zum Teilnehmerprofil angezeigt.
Darüber hinaus kann ein Veranstaltungsteilnehmer mit mehreren Teilnehmern gleichzeitig über die sogenannte Gruppen-Chat-Funktion chatten.
3.3 Agenda
Die Agenda erreichen Sie über das Menü unter dem Punkt Agenda oder über die Startseite unter dem Symbol “Agenda” aufrufen. In der Agenda haben Sie die Möglichkeit, Ihre Agenda oder Ihre Termine während der Veranstaltung einzusehen.
Über die Suchfunktion können Sie nach bestimmten Programmpunkten innerhalb Ihrer Agenda suchen. Über das Filtersymbol können Sie die Programmpunkte nach den im Backend festgelegten Kategorien filtern. Weiterhin haben Sie die Möglichkeit, einen eigenen Termin mit Titel, Notiz, Datum und Uhrzeit anzulegen, um mögliche Termine oder Besprechungen während oder zwischen den Programmpunkten der Veranstaltung in der Event App / Native App zu speichern. Die dort eingegebenen Daten werden sowohl im Backend als auch auf Ihrem Endgerät gespeichert. Diese selbst angelegten Termine können Sie jederzeit in der Agenda einsehen und bearbeiten. Mit einem Klick auf einen Programmpunkt gelangen Sie in die Detailansicht des Programmpunkts. Außerdem können Sie eine Notiz zu dem Programmpunkt anlegen und ihm eine Sternbewertung geben.
3.4 Notizen
Mit der Notizfunktion können Sie sich in der App Notizen zu Tagesordnungspunkten machen, sofern die Funktion für den Tagesordnungspunkt aktiviert ist. Dazu können Sie im Menü über den Punkt “Agenda” einen Eintrag öffnen und unter “Notiz erstellen” in einem Freitextfeld eine neue Notiz zu diesem Punkt anlegen oder unter “Notiz bearbeiten” eine bestehende Notiz ändern oder löschen. Ihre Notizen werden in der Datenbank gespeichert und unter dem Punkt “Notizen” im Menü gesammelt. Sie haben auch die Möglichkeit, Ihre Notizen über die Schaltfläche “Senden” per E-Mail an sich selbst zu versenden. Es öffnet sich eine Auswahl an externen Programmen, die sich auf Ihrem Endgerät befinden (z. B. Outlook, Gmail etc.). Hier können Sie Ihr bevorzugtes E-Mail-Programm öffnen und Ihre Notiz darüber versenden.
3.5 Feedback durch Sternebewertung
Der Feedback-Bereich ist in der App durch die Sternbewertung gestaltet. Diese Sternbewertung können Sie auf der Detailansicht eines Programmpunktes in der Agenda vornehmen, sofern im Backend eine Sternbewertung für diesen Programmpunkt aktiviert wurde.
Im Feedback-Bereich wird eine Meinungsabfrage durchgeführt, in diesem Fall eine Sternbewertung, bei der maximal 5 Sterne für einen Programmpunkt der Veranstaltung vergeben werden können. Die Nutzung der Feedback-Funktion (Sterne-Bewertung) ist freiwillig. Die abgegebenen Bewertungen werden an hubs101 übertragen und in der Datenbank gespeichert. Sie können Ihre Bewertung für jeden Programmpunkt jederzeit ändern. Damit Ihre Bewertung geändert werden kann und Sie Ihre eingestellten Bewertungen einsehen können, wird bei der Abgabe der Sternebewertung eine zufällig generierte ID erstellt, über die Ihre Bewertungen mit Ihrem Gerät verknüpft werden. Änderungen werden ebenfalls an hubs101 gesendet und im Backend gespeichert. Sternebewertungen können auch anonym abgegeben werden, d.h. es werden keine persönlichen Daten gespeichert.
3.6 Teilnehmer
Die Funktion Teilnehmer kann über das Veranstaltungsmenü aufgerufen werden. Mit dieser Funktion können Sie die Teilnehmer sehen, die ein Benutzerkonto in der App angelegt haben und an der gleichen Veranstaltung teilnehmen wie Sie. Sie können die Teilnehmer, die Sie dort finden, per Mail oder per Chat oder per Groupchat oder per Meeting oder per Video One2One kontaktieren, je nach deren Profileinstellungen. Wenn Sie einen Teilnehmer per Mail kontaktieren, öffnet sich Ihr lokaler E-Mail-Client auf dem Smartphone mit einem Entwurf. Der Entwurf besteht aus einer leeren Mail mit dem zu kontaktierenden Teilnehmer in der Empfängerzeile und dem Betreff “Kontaktanfrage”. Wenn Sie einen Teilnehmer per Chat oder Gruppenchat kontaktieren, können Sie den Teilnehmer innerhalb der App anschreiben. Außerdem haben Sie die Möglichkeit, diesen Teilnehmer als Favorit zu markieren, um ihn schneller kontaktieren zu können. Die Teilnehmerliste kann, wie auch die Agenda, über die Suchfunktion durchsucht werden. Über die Registerkarten der Teilnehmerliste können Sie die aufgelisteten Teilnehmer nach Name, Firma (falls in der Visitenkarte hinterlegt) und Ihren Favoriten filtern. Ihre Favoriten werden nur lokal auf Ihrem Gerät gespeichert.
3.7 Video One2Ones
Die Funktion Video One2Ones erreichen Sie über den Ausstellerbereich und den jeweiligen Aussteller. Dort können Sie direkt in ein Video One2One (Meeting) mit einem am virtuellen Messestand hinterlegten Teilnehmer der App gehen.
Zum anderen können Sie die Video-One2One-Funktion aufrufen, indem Sie einen Teilnehmer aus der Teilnehmerliste um ein Meeting bitten. Sobald der Teilnehmer die Meeting-Anfrage positiv angenommen hat, wird das Video One2One (Meeting) zum vereinbarten Zeitpunkt gestartet. Diese Funktion ermöglicht es den Teilnehmern, direkt mit anderen Teilnehmern per Videotechnik zu kommunizieren.
3.8 QR-Code-Scanner / Lead Retrieval
In der nativen App haben Sie die Möglichkeit, über den Menüpunkt Lead Retrieval den QR-Scanner zu nutzen.
Mit Hilfe des Scanners können Sie den persönlichen QR-Code eines anderen Nutzers der App einscannen. Dazu greift der Scanner auf die Kamera Ihres Endgerätes zu. Der Zugriff erfolgt nur, wenn Sie diesem ausdrücklich zugestimmt haben. Durch das Scannen des Codes wird das Profil der Person in der App angezeigt und freigegeben. (Telefon, E-Mail Adresse)
Mit dem QR-Code-Scanner können Sie auch an Orten platzierte QR-Codes scannen und so zusätzliche Informationen erhalten. Ähnlich wie beim Scannen von Visitenkarten können diese gespeicherten Informationen über die Öffnungsauswahl von Drittanwendungen, die sich auf dem Endgerät befinden, weitergegeben werden.
3.9 Spracheinstellungen
Beim erstmaligen Start der App wird versucht, die Daten in der auf Ihrem Endgerät eingestellten Sprache zu laden. Ist die Sprache im System der App nicht verfügbar, werden die Daten in der Fallback-Sprache geliefert.
Zusätzlich kann die Sprachauswahl auch innerhalb der App im Menü unter dem Punkt “Einstellungen” erreicht werden. Ist nur eine Sprache verfügbar, wird das Pop-up nicht angezeigt (weder automatisch noch bei Betätigung des Sprachbuttons).
3.10 Beacons
Beacons sind elektronische “Leuchtfeuer”, die mehrmals pro Sekunde ein Bluetooth-Signal aussenden, das von einem Smartphone empfangen und von der Event-App interpretiert werden kann. Mit Hilfe der kleinen Sender kann hubs101 / Event App orts- und zeitbezogene Aktionen durchführen und dem Nutzer relevante Pop-Up-Informationen zur Verfügung stellen. Die Häufigkeit der Pop-Up-Meldungen kann über das CMS individuell gesteuert werden. Die Erstellung des individuellen Beacon-Szenarios und die Einrichtung der Sender erfolgt einfach über das CMS und eine Konfigurations-App. Zusätzlich kann im CMS ein Beacon-Tracking konfiguriert werden, das es ermöglicht, die Positionsdaten des Endgerätes beim Scannen von Beacons zu erfassen.
3.11 Event-Chat
Benutzer haben die Möglichkeit, ihre Fragen und Kommentare zu einzelnen Vorträgen oder Bildern in den jeweils zum Stream gehörenden Event-Chat zu posten. Neben dem Referenten/Moderator kann auch jeder andere Benutzer diese Beiträge sehen, positiv bewerten und mit eigenen Kommentaren darauf antworten. Die Foto- und/oder Textbeiträge sind im CMS einsehbar und werden dort zusammen mit dem Namen, Vornamen und Profilbild des Nutzers gespeichert.
3.12 Matchmaking
Bei der Anmeldung am System kann der Veranstalter über unser Matchmaking-System – Onboarding – spezifische Fragen formulieren. Diese können dann vom Teilnehmer ausgefüllt werden. Je nach Anzahl der Übereinstimmungen zwischen 2 Teilnehmern wird die Anzahl der Übereinstimmungen im Profil des Teilnehmers und in der Teilnehmerliste angezeigt.
3.13 Eine Frage stellen / Q&Q
Während eines Vortrags können Benutzer im Live-Chat des jeweiligen Video-Streams Fragen an den Referenten stellen.