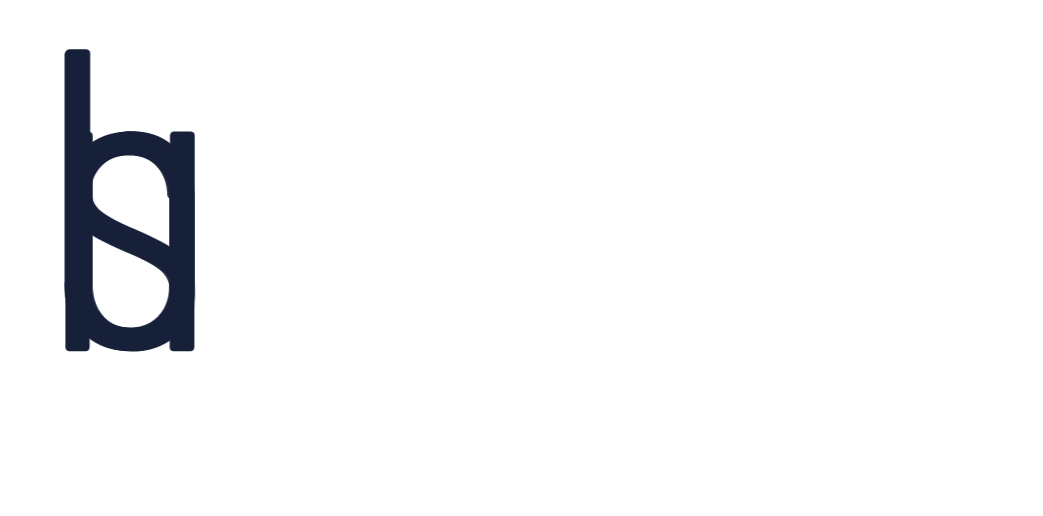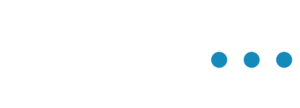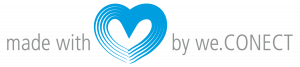3.1 Profile settings
You have the option of saving your profile data in the app. To do this, you can enter and change your profile data in the start menu under the tab “Profile settings” or in the menu below your user name via “edit”. You can change your password here. You can also enter your title, first name, surname, e-mail, telephone number, company, position and city, and use the free text field “About me” for further details.
The e-mail address, password, first name and surname are mandatory fields, all other information is voluntary and can be used to describe you more precisely. E-mail address and password are required for your login.
Your first and last name are also required for identification purposes. This information will be transferred to hubs101 and stored in the content management system. In addition, you have the option of making your e-mail address publicly visible to other users via a selection field.
Furthermore, in your profile settings it is possible, on a voluntary basis, to upload a profile picture to describe yourself in more detail and to upload a picture of your company.
To do this, click on the picture with your initials and you will then be asked via a dialogue whether you want to take a photo or use an existing one from the photo library or use an avatar. Taking a photo takes you to your device’s camera outside the app, provided you have allowed access to the camera, through which you can take a photo. You can then use this by dragging a frame and clicking on “Use photo”. You can access your local gallery on the device via the photo library, provided you have explicitly allowed the app to access the photo library, via which you can select a corresponding image. Your used picture is also saved in the CMS.
3.2 Chat function
You can use the chat function to contact other event participants and exchange information with them. To do this, you can select your desired chat partner in the menu under “Participant list” by calling up their profile and clicking on the “Start chat” icon. A chat window opens in which you can enter a message and send it by pressing the “Send” button. Your message will be transmitted to your chat partner and saved in the backend as well as on both end devices (sender and recipient). In the chat, the full name, job title, company as well as profile picture and link to the participant profile are always displayed to the chat partner.
In addition, an event participant can chat with several participants at the same time using the so-called group chat function.
3.3 Agenda
The agenda can be accessed via the menu under the item Agenda or via the start page under the icon
“Agenda” icon. In the agenda you have the possibility to view your agenda or your appointments during the event.
You can search for specific programme items within your agenda using the search function. The filter symbol allows you to filter the programme items according to the categories specified in the backend. Furthermore, you have the option of creating your own appointment with title, note, date and time in order to save possible appointments or meetings during or between programme items at the event in Event App / Native App. The data entered there will be saved both in the backend and on your terminal device. You can view and edit these self-created appointments in the agenda at any time. Clicking on a programme item takes you to the detailed view of the programme item. You can also create a note for the programme item and give it a star rating.
3.4 Notes
The notes function allows you to make notes on agenda items in the app, provided the function is activated for the agenda item. To do this, you can open an entry in the menu via the item “Agenda” and create a new note for this item in a free text field under “Create note” or change or delete an existing note under “Edit note”. Your notes are saved in the database and collected under the item “Notes” in the menu. You also have the option of sending your notes to yourself by e-mail via the “Send” button. This opens a selection of external programmes that are on your end device (e.g. Outlool, Gmail etc.). You can open your preferred e-mail application here and send your note via it.
3.5 Feedback through star rating
The feedback area is designed in the app through the star rating. You can make this star rating on the detailed view of a programme item in the agenda, provided that a star rating has been activated for this programme item in the backend.
In the feedback area, opinion polls are carried out, in this case a star rating in which a maximum of 5 stars can be awarded to a programme item of the event. Use of the feedback function (star rating) is voluntary. The ratings given will be transferred to hubs101 and stored in the database. You can change your rating for any agenda item at any time. In order for your rating to be changed and for you to be able to view your set ratings, a randomly generated ID is created when the star rating is submitted, via which your ratings are linked to your device. Changes are also sent to hubs101 and stored in the backend. Star ratings can also be submitted anonymously, which means that no personal data is stored.
3.6 Participants
The Attendees function can be accessed from the event menu. This function allows you to see the participants who have created a user account in the app and are also participating in the same event as you. You can contact the participants you find there by mail or by chat or by Groupchat or by Meeting or by Video One2One, depending on their profile settings. If you contact a participant by mail, your local e-mail client of the smartphone opens with a draft. The draft consists of an empty mail with the participant to be contacted in the recipient line and the subject “Contact request”. If you contact a participant via chat or group chat, you can write to the participant within the app. Furthermore, you have the option of marking this participant as a favourite in order to be able to contact them more quickly. The participant list can be searched via the search function, just like the agenda. Using the tabs of the participant list, you can filter the listed participants by name, company (if stored in the business card) and your favourites. Your favourites are only saved locally on your device.
3.7 Video One2Ones
You can access the Video One2Ones function via the Exhibitor area and the respective exhibitor. There you can go directly into a Video One2One (meeting) with a participant of the app deposited at the virtual exhibition stand.
On the other hand, you can access the Video One2One function by requesting a meeting from a participant in the participant list. As soon as the participant has positively accepted the meeting request, the Video One2One (meeting) is started at the agreed time.
This function enables participants to communicate directly with other participants via video technology.
3.8 QR code scanner / lead retrieval
In the native app, you have the option of using the QR scanner via the menu item Lead Retrieval.
With the help of the scanner, you can scan the personal QR code of another user of the app. To do this, the scanner accesses the camera of your end device. Access only takes place if you have expressly consented to this. By scanning the code, the person’s profile is displayed and released in the app. (telephone, e-mail address)
With the QR code scanner, you can also scan QR codes that have been placed at locations and thereby obtain additional information. Similar to the scanning of business cards, this stored information can be shared by means of the opening selection of third-party applications that are located on the end device.
3.9 Language settings
When the app is started for the first time, an attempt is made to load the data in the language set on your end device. If the language is not available in the app’s system, the data will be delivered in the fallback language.
In addition, the language selection can also be reached within the app in the menu under the item “Settings”. If only one language is available, the pop-up is not displayed (neither automatically nor when the language button is pressed).
3.10 Beacons
Beacons are electronic “beacons” that transmit a Bluetooth signal several times per second, which can be received by a smartphone and interpreted by the Event App. With the help of the small transmitters, hubs101 / Event App can carry out location and time-related actions and provide the user with relevant pop-up information. The frequency of the pop-up messages can be individually controlled via the CMS. The creation of the individual beacon scenario and the setup of the transmitters are easily done via the CMS and a configuration app. In addition, beacon tracking can be configured in the CMS, which makes it possible to record the position data of the end device when scanning beacons.
3.11 Event Chat
Users also have the option of posting their questions and comments on individual lectures or images on the respective stream associated event chat. In addition to the speaker/moderator, any other user can also view these contributions, rate them positively and respond to them with their own comments. The photo and/or text contributions can be viewed in the CMS and are stored there together with the user’s surname, first name and profile picture.
3.12 Matchmaking
When logging into the system, the event organiser can formulate specific questions via our matchmaking system – Onboarding. These can then be filled in by the participant. Based on the number of matches between 2 participants, the number of matches will be displayed in the participant’s profile and in the participant list.
3.13 Ask a question
During a lecture, users can ask the speaker live questions in the live chat of the respective video stream.