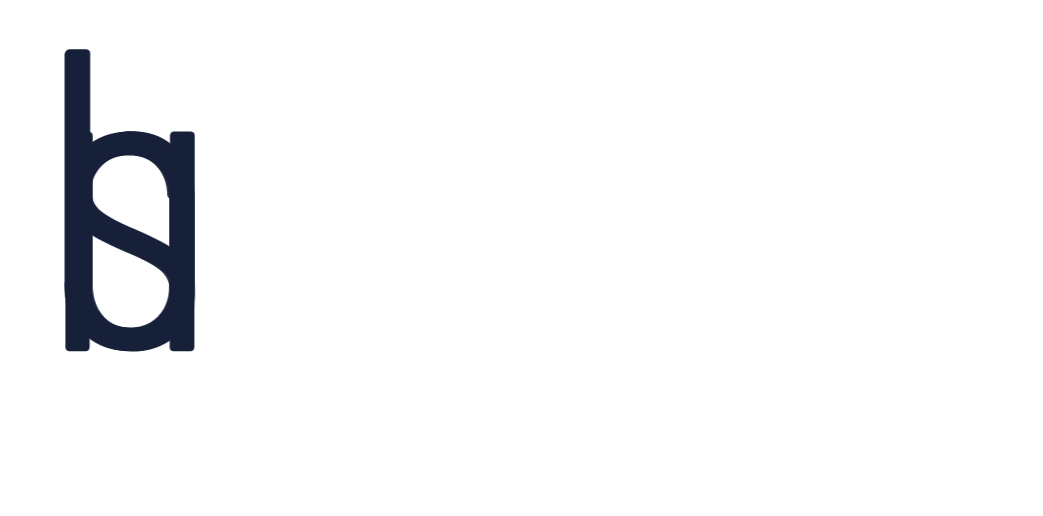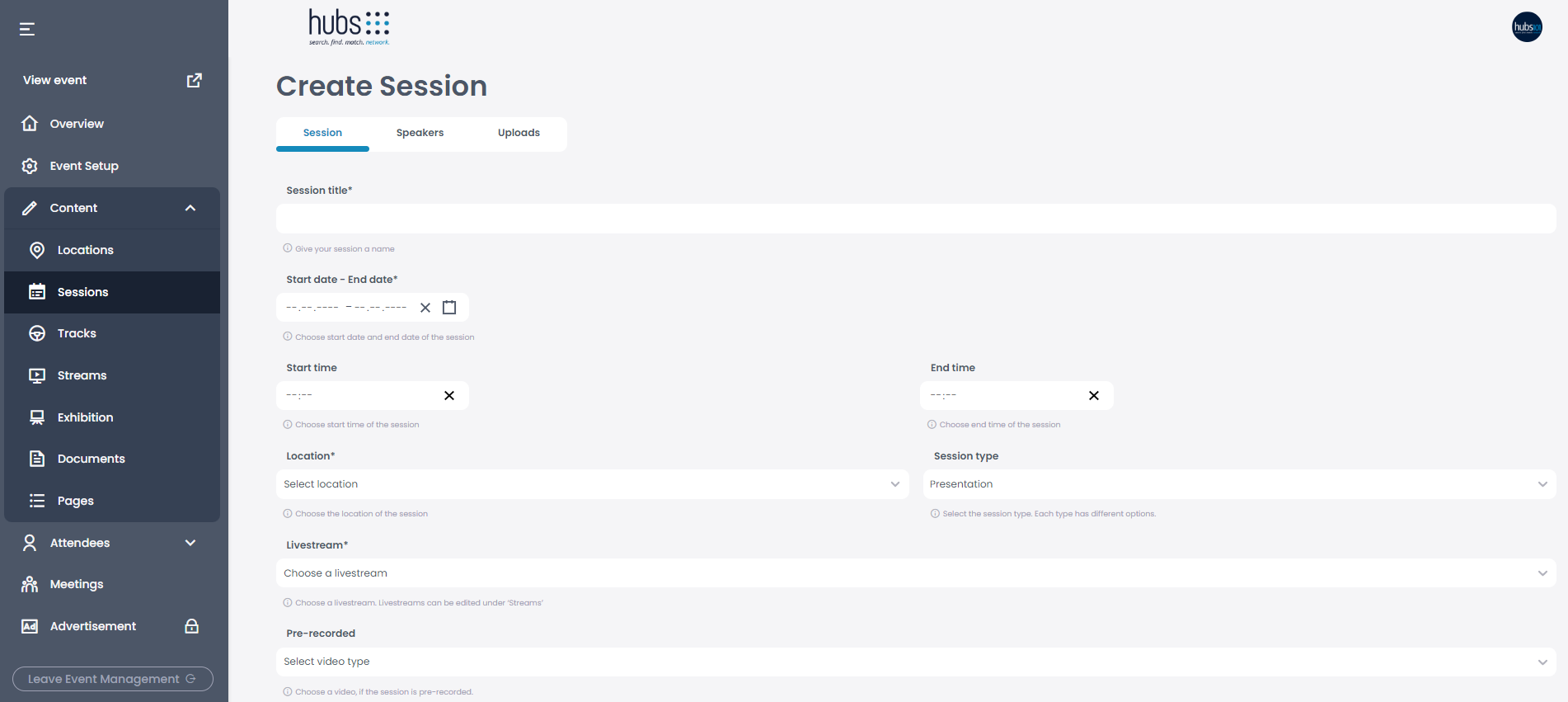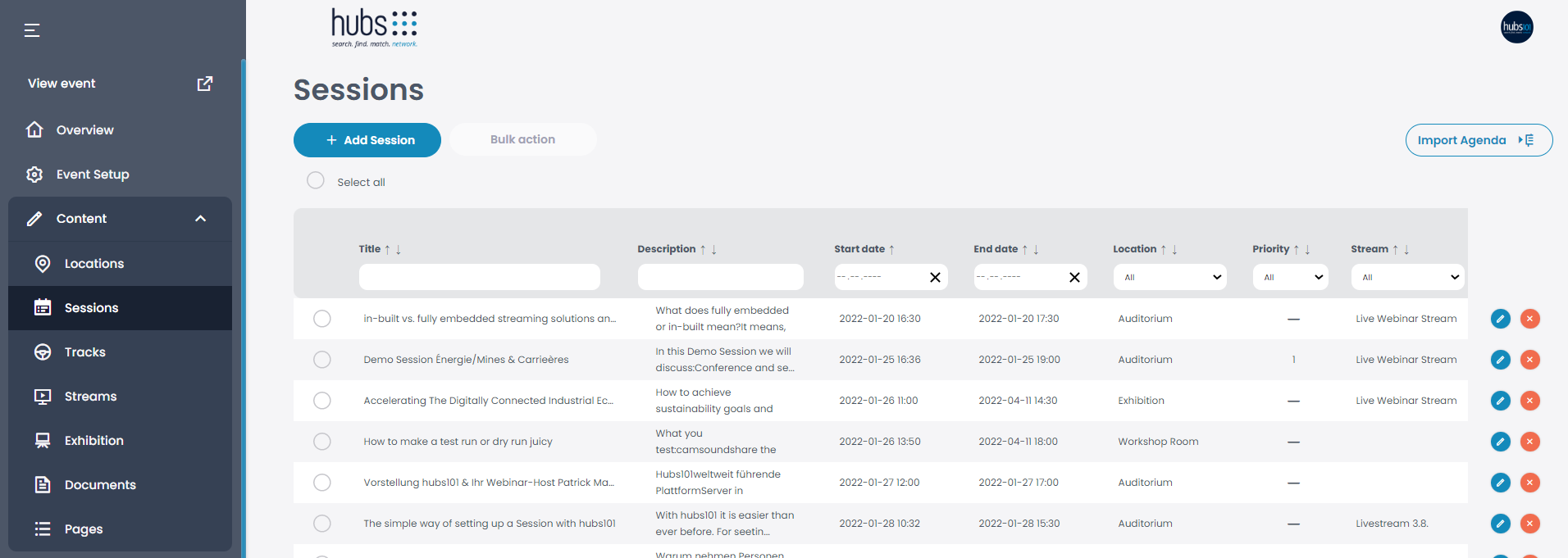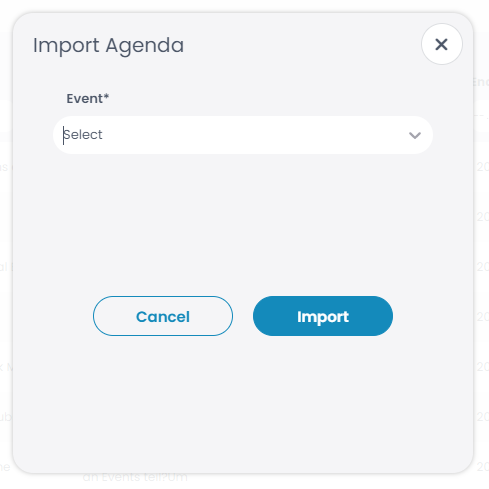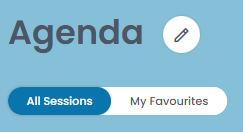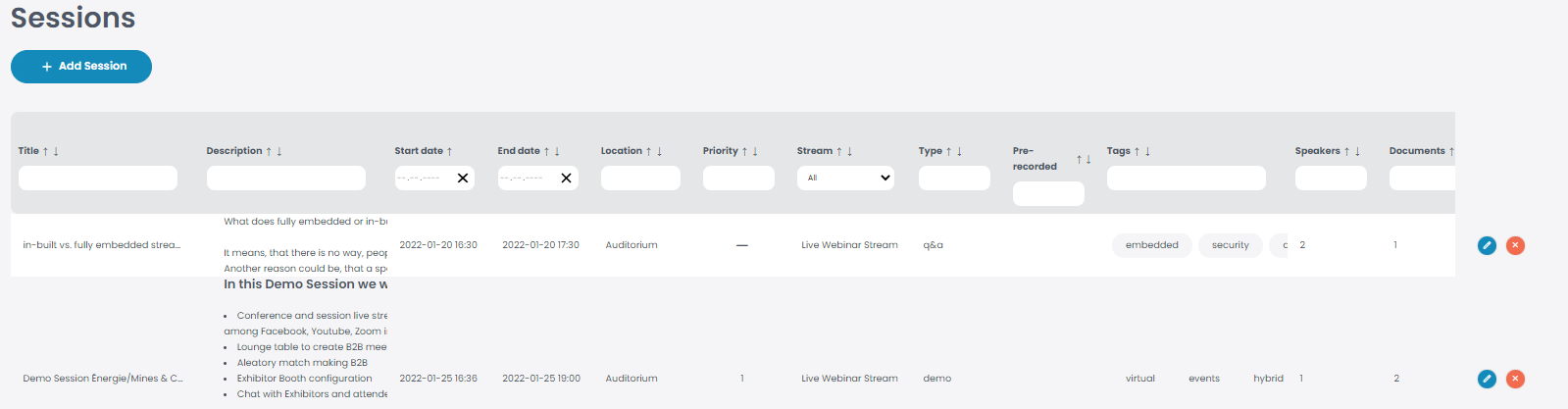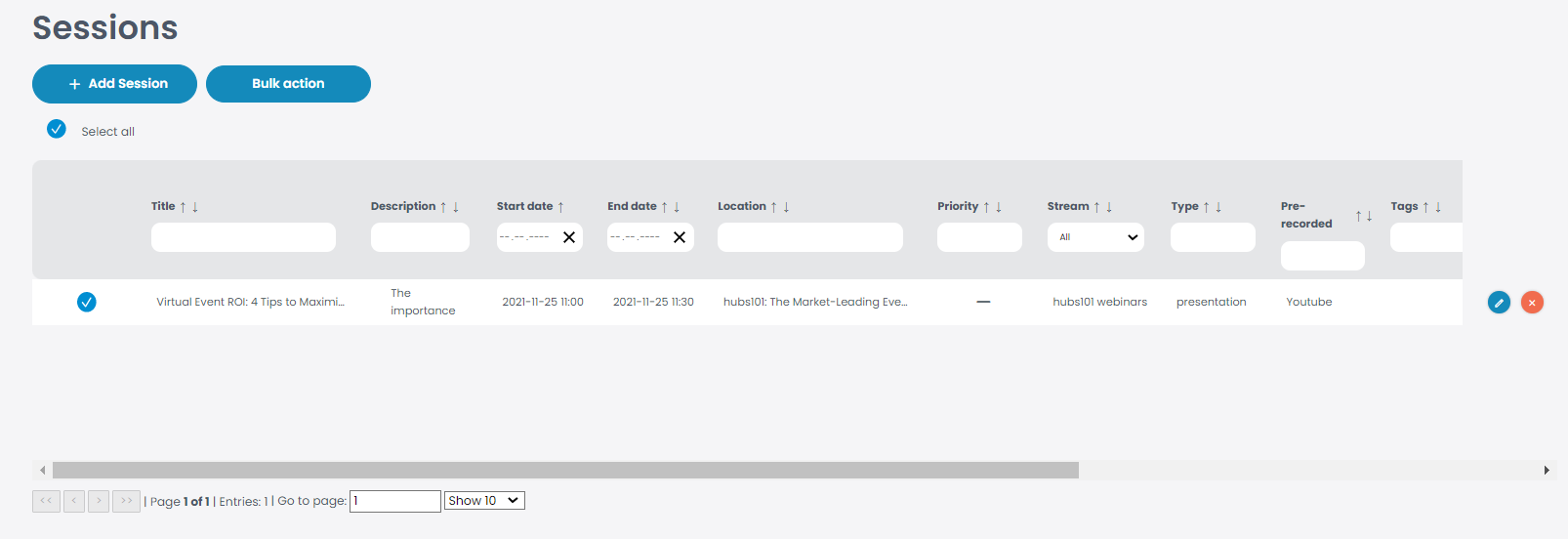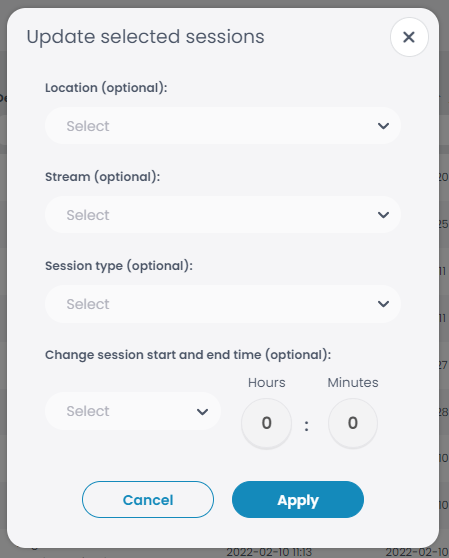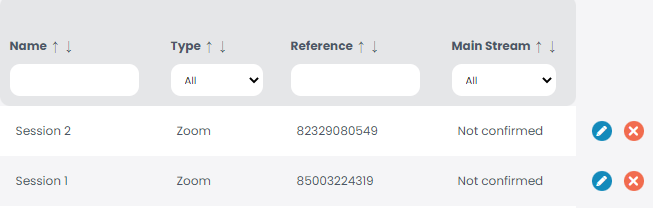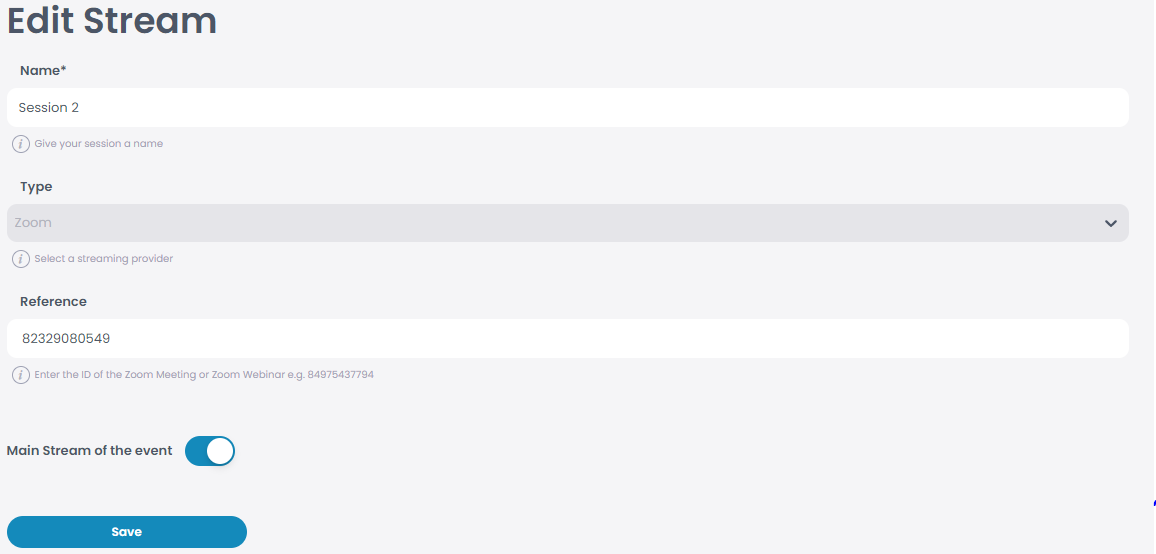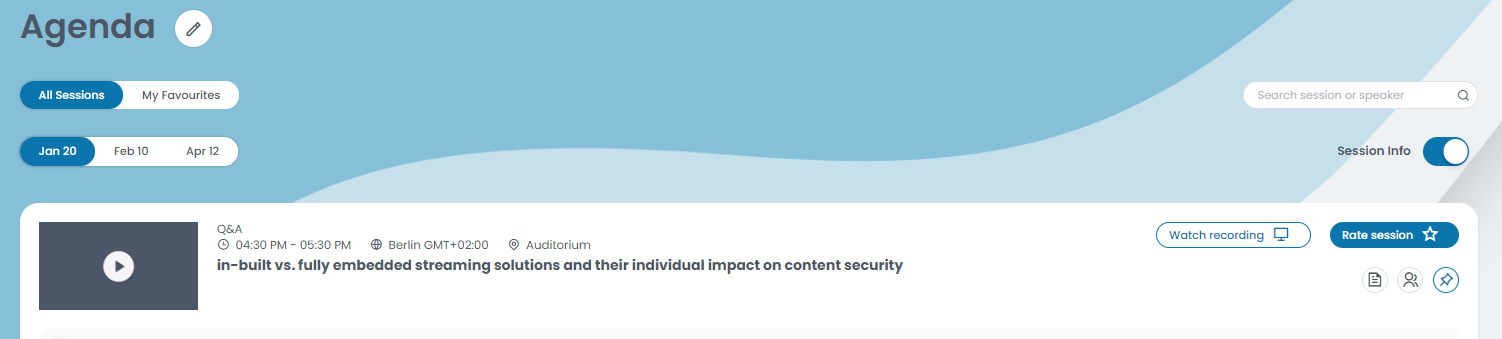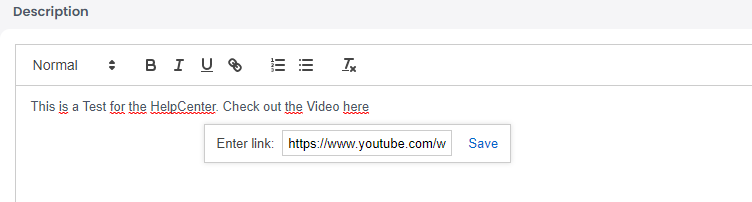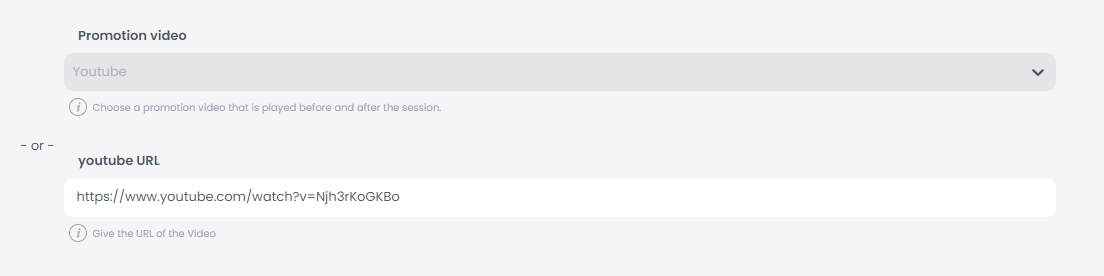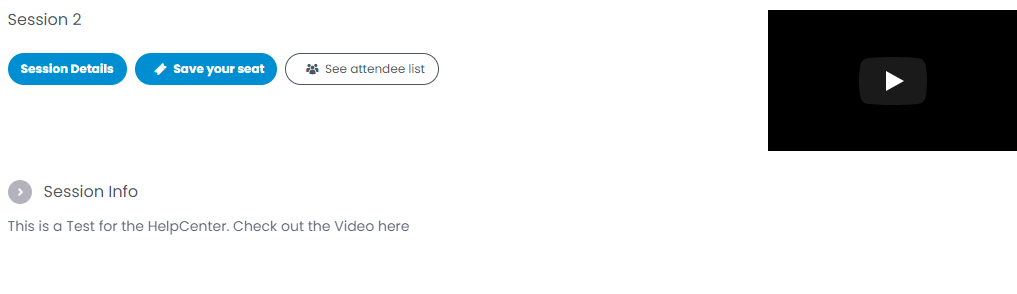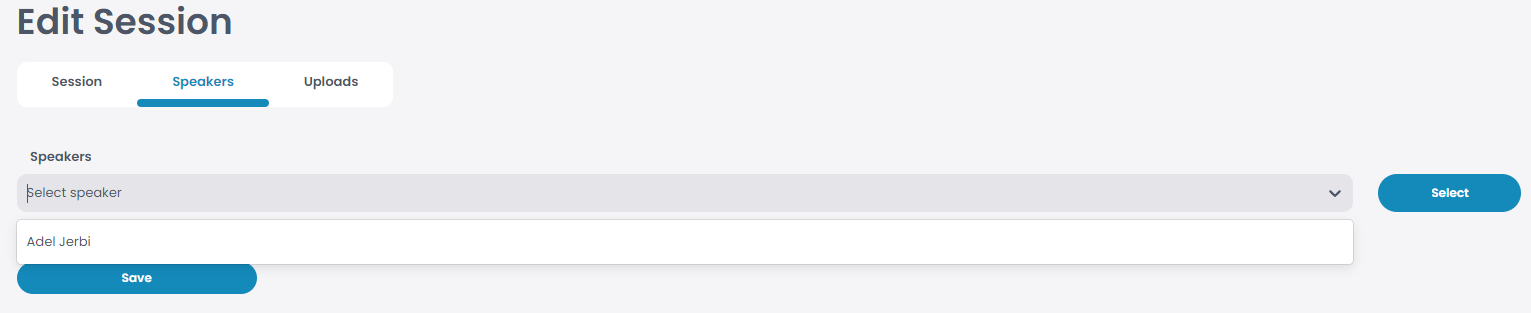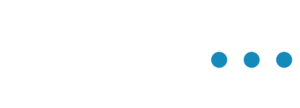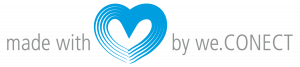If you want to edit more then one session at once, you can use the bulk function.
Go to “Content” > “Sessions” and select all the sessions that you wish to edit at once. Make sure you are only selecting sessions, that will have the same location, stream, type, and time. Once all the desired sessions have been selected, click on “Bulk action”. The window that pops up shows you the changes you can make at once.
If you wish to change the location, pick a new location from the drop-down list. In case you want to add a new location, click here.
If you wish to change the stream, pick the new stream from the drop-down list. In case you want to add a new stream, click here.
If you wish to change the type of session, pick the new type from the drop-down list.
If you wish to change the time of the sessions, choose if the sessions should be moved to an earlier or later time (Minus or Plus) and then choose the minutes and/or hour it should be moved to (e.g. . if a session is dropped and the whole agenda needs to be shifted by 30 mins).
Once all the changes have been made, click “Apply”.